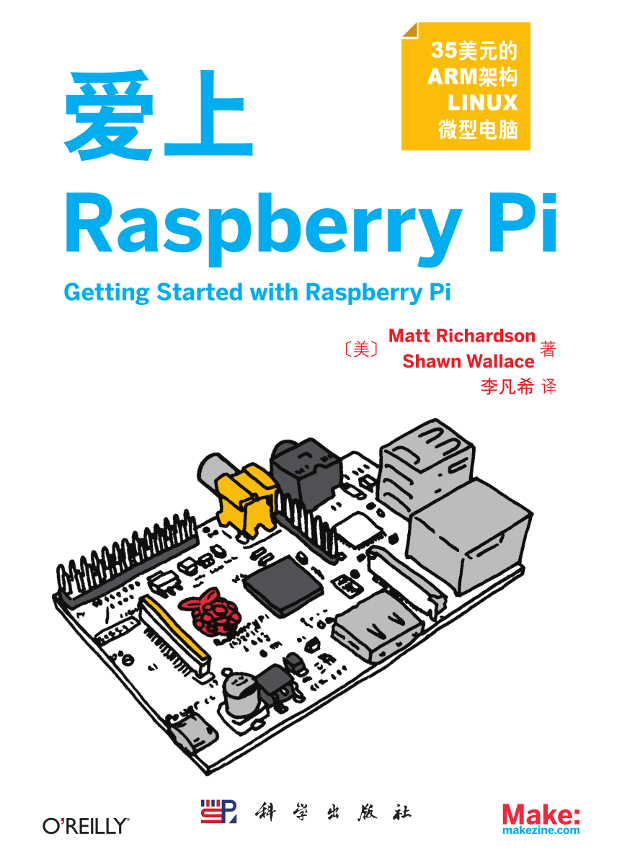某人说“360随身WiFi”价格还算良心,我也认同。昨天无意中看到2代开售,就随手撸了一个。当然,为了免邮费,不得不买了点别的东西凑单,于是还买了本价格是这个“360随身WiFi 2”近两倍《C语言点滴》回来看看。
到货,插到电脑上,Linux下没反应。Ralink的无线网卡系统不自带驱动我不惊呆,于是lsusb看了下。
Bus 001 Device 006: ID 148f:760b Ralink Technology, Corp.
好嘛,二代换芯片了,原来是RT5370的,现在换成不认识的了。不怕,把148f:760b放狗搜一下。不过搜完了就怕了,因为结果是0个。
打算先用Windows确认一下设备是好的,结果装了360官网的驱动后发现设备完全识别不出来……这可真是个大乌龙。到360官网的歪粉交流论坛上看看,有类似问题的看来不是个案。换了论坛上公布的新版本的驱动后Windows下工作正常。(截止我写这篇文章的时候,官网上的驱动已经更新成新的了,文件大小为10797000字节,论坛上讨论说设备识别不出来的那些贴子貌似也都直接消失了。)
继续回到Linux下折腾,可是不知道芯片是什么还是为难。从Ralink网站(现在叫Mediatek)上瞎找了几个Linux驱动,里面也没有符合760b这个idProduct的,抓瞎。
用百度搜了一下148f:760b,结果找到了360论坛上一篇新觧出炉的贴子,确认了芯片是MT7601。
剩下的事就简单了,在Ralink网站下载MT7601的Linux驱动,修改common/rtusb_dev_id.c文件,在
{USB_DEVICE(0x148f,0x7601)}, /* MT 6370 */
下面加一行
{USB_DEVICE(0x148f,0x760b)}, /* 360 Wifi */
按照README_STA_usb中的说明make和make install。然后modprobe一下mt7601Usta.ko这个内核模块,后面的事就妥妥的了。
还有个遗留问题,连不上WPA2 Enterprise的无线网络,暂时不管了,我对这个需求不强烈。
啥?这文章只说了怎么驱动这个网卡没说怎么在Linux实现AP的功能?哦,我本来也没打算用它在Linux下做AP来着。有兴趣的话可以试试hostapd/dnsmasq/iptables这老三样吧,我不知道能不能行,如果哪位朋友弄成了麻烦汇报一下,我很想学习学习,多谢了~
2013-10-12更新:MT7601的Linux驱动中似乎没有实现nl80211的接口,所以hostapd没法直接用。不知道还有什么办法能实现AP的功能,如有朋友知道,希望能不吝指教。
2014-08-12更新:留言区中的轩辕志瑜同学找到了一个支持AP模式的驱动,详细的信息请查看相关的文章:http://blog.csdn.net/sumang_87/article/details/38168877,github上的源代码:https://github.com/eywalink/mt7601u。感谢他的分享。
2015-03-12更新:如果是在Raspberry Pi上尝试编译驱动并且遇到困难,请参考《为Raspberry Pi 2编译内核模块》